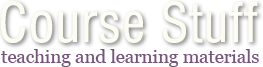Translating MasterMap Data to DWG with InterpOSe
Introduction
Once you have downloaded the MasterMap data from Digimap you will need to translate the GML format file into AutoCAD DWG format. This relatively simple task can be completed using a small application called InterpOSe, available from Dotted Eyes and free to Digimap users. You will need to download this software and install it on your PC in order to translate from GML to DWG. Once installed, you can translate as many files as you like.
This tutorial takes you through the process of downloading InterpOSe and then using it to translate the data we downloaded in the previous tutorial and viewing it in AutoCAD.
Video Tutorial
Running time: 7min 48sec
File size: 12.1MB
Summary
Download and install InterpOSe
- View the HTML file that came with your data set (HowToUseThisData.html).
- Click any of the links for InterpOSe.
- Register with Dotted Eyes if you haven't already done so, otherwise just login.
- Click the Downloads link.
- Click InterpOSe for Digimap.
- Save the download file to a convenient location on your PC and then double-click the saved file icon to install InterpOSe.
Translate GML to DWG
- Start InterpOSe.
- Specify the Contents Order file and click Next.
- Review the information and click Next.
- Select "Process all files" and click Next.
- Select "AutoCAD Drawing (.dwg)" and click Next.
- Select "Release 2007" and accept the default template file, then click Next.
- Accept the default settings for Output Tables and click Next.
- Specify folders for temporary files and output files, then click Next.
- Specify a location for the log file and click Next.
- Select "Ignore any ITN features…" and click Next.
- Check "Discard duplicate features…" and click Next.
- Do not check "Maintain catalogue of information…" and click Finish.
- Once the GML file has been translated, open the new drawing file with AutoCAD.